파이썬 아나콘다 / 차이 / 설치 / 사용법
- IT/web&dev
- 2021. 8. 19.
파이썬하면 아나콘다(Anaconda)는 꼭 같이 나오는데요. 아나콘다는 파이썬 배포판 중에 하나입니다. 리눅스도 여러종류의 배포판이 있죠. 우분투, 페도라, 레드햇, CentOS 등등 배포판마다 특징을 갖고 있습니다. 아나콘다는 수백개의 파이썬 패키지를 포함하고 있는데요. 수학, 과학 관련 패키지를 포함하고 있는 것으로 유명합니다. 파이썬이 아무 것도 없는 빈방처럼 보인다면 아나콘다는 빌트인되어 있는 가구가 있는 방이라고 하면 적절할 것 같습니다. 그리고 아나콘다는 2020년 중순경에 유료로 변경되어, 개인적, 학습용은 상관 없지만 회사에선 유료 구매 후 사용해야 합니다.

아나콘다 설치
빈방이라고 파이썬을 비유하긴 했는데 이미 파이썬 자체도 필요한 것들을 많이 가지고 있습니다. 아나콘다가 훨씬 많다는 것이죠. 그래서 아나콘다의 패키지가 필요없는 분은 파이썬만 설치해도 상관 없습니다. 저도 이전에 공부할 때 아나콘다는 전혀 쓰지 않아도 해봐야할 것들은 다 해볼 수 있던 거 같아요. 그리고 파이썬과 아나콘다를 같이 설치하면 겹치는 요소 때문에 충돌이 있다고 하니 둘중에 하나만 선택해서 설치하도록 합니다.
구글에서 anaconda 로 검색하면 홈페이지를 확인할 수 있습니다.
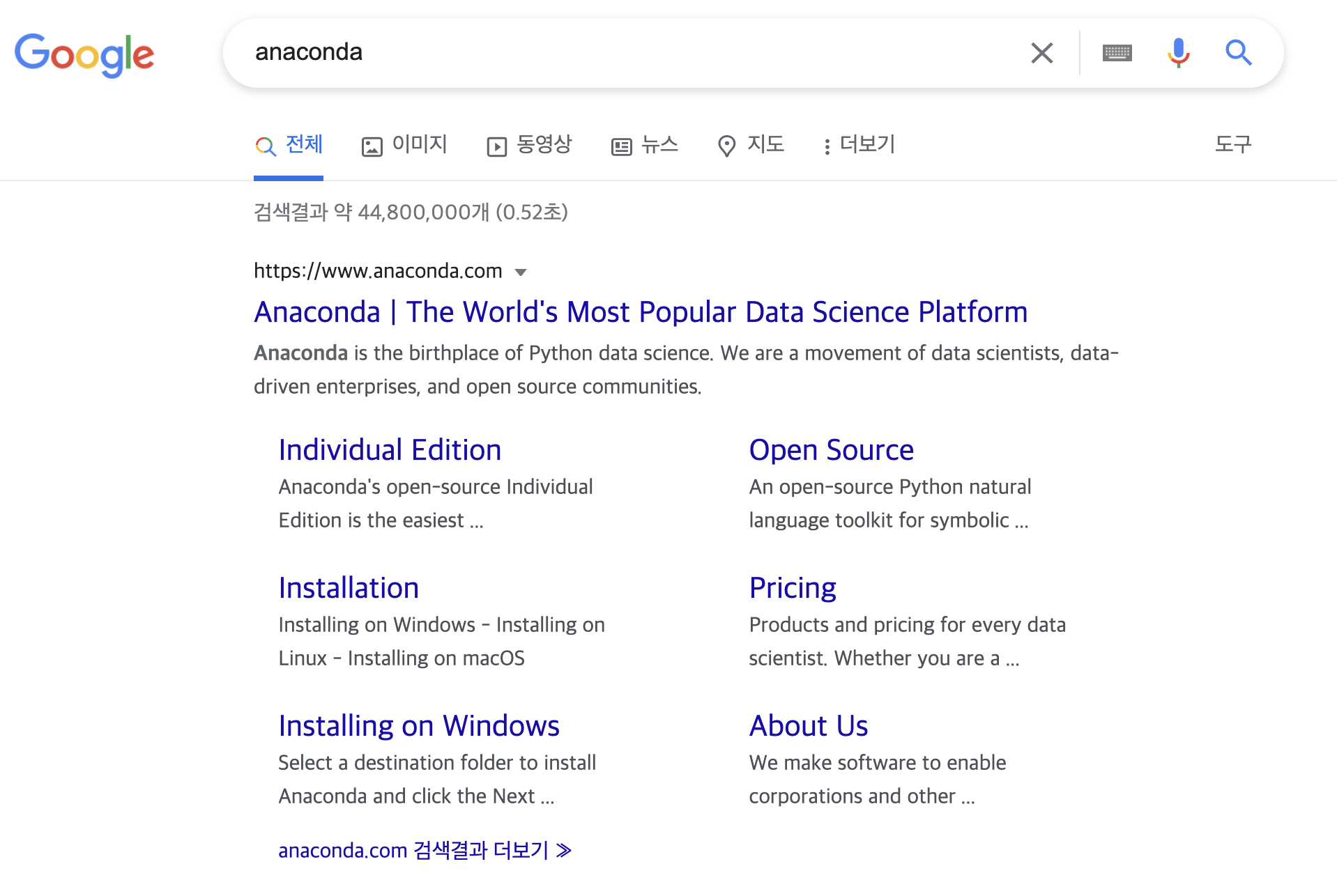
회사나 상업적으로 사용하면 유료로 구매해야하기 때문에 저는 상업적인 용도가 아닌 Individual Edition을 선택했습니다.
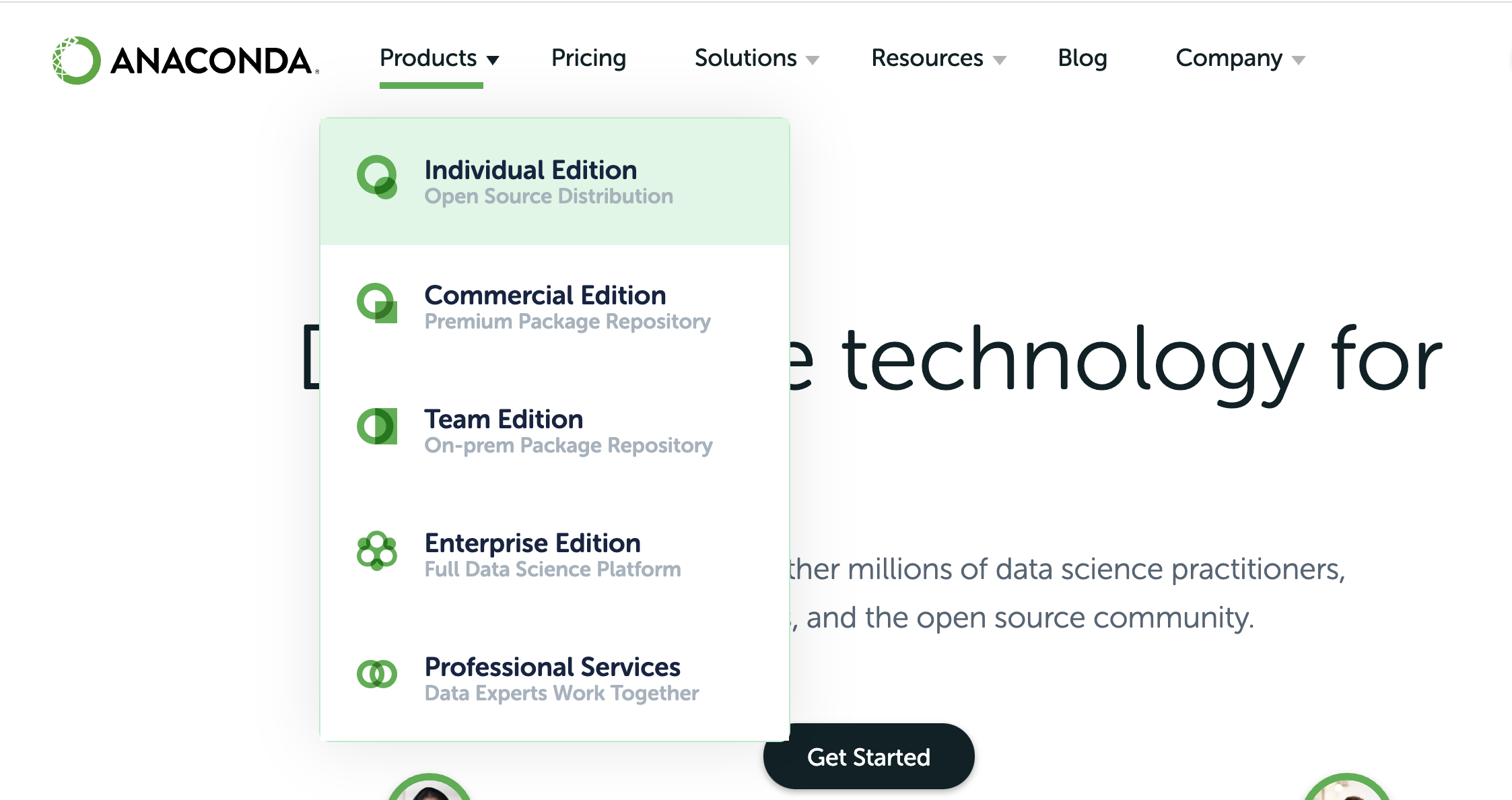
본인의 환경에 맞춰서 아나콘다를 내려 받으면 되는데요. 저는 맥 환경이라서 아래와 같이 macOS 용을 받습니다. 현재 패키지 용량은 약 440MB입니다. 아나콘다는 다양한 패키지들을 포함하고 있는데요. 머신러닝을 위한 모듈들도 포함이 되어 있습니다. 텐서플로우나 넘파이 등도 보이네요.
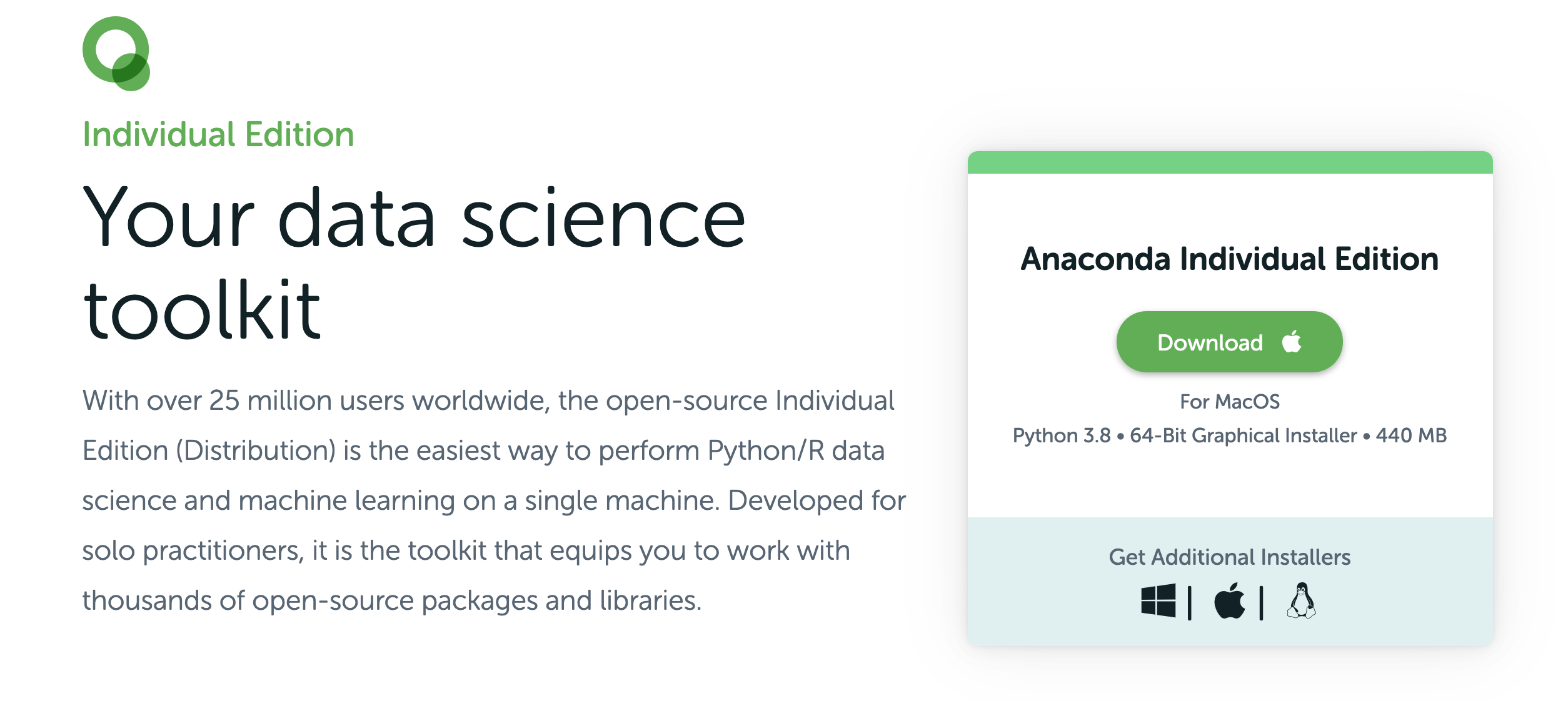

내려 받은 아나콘다를 설치합니다. PC 버전을 설치할 때는 이전 파이썬 설치 버전보다 상위버전이 포함되어 있는 경우 우선적으로 배포한 내 파이썬을 설치한다든가 하는 내용으로 확인하는 창이 뜨는데 맥에선 그런 부분은 없고 사용권 계약이나 일반적인 내용만 확인하고 설치가 진행됩니다.
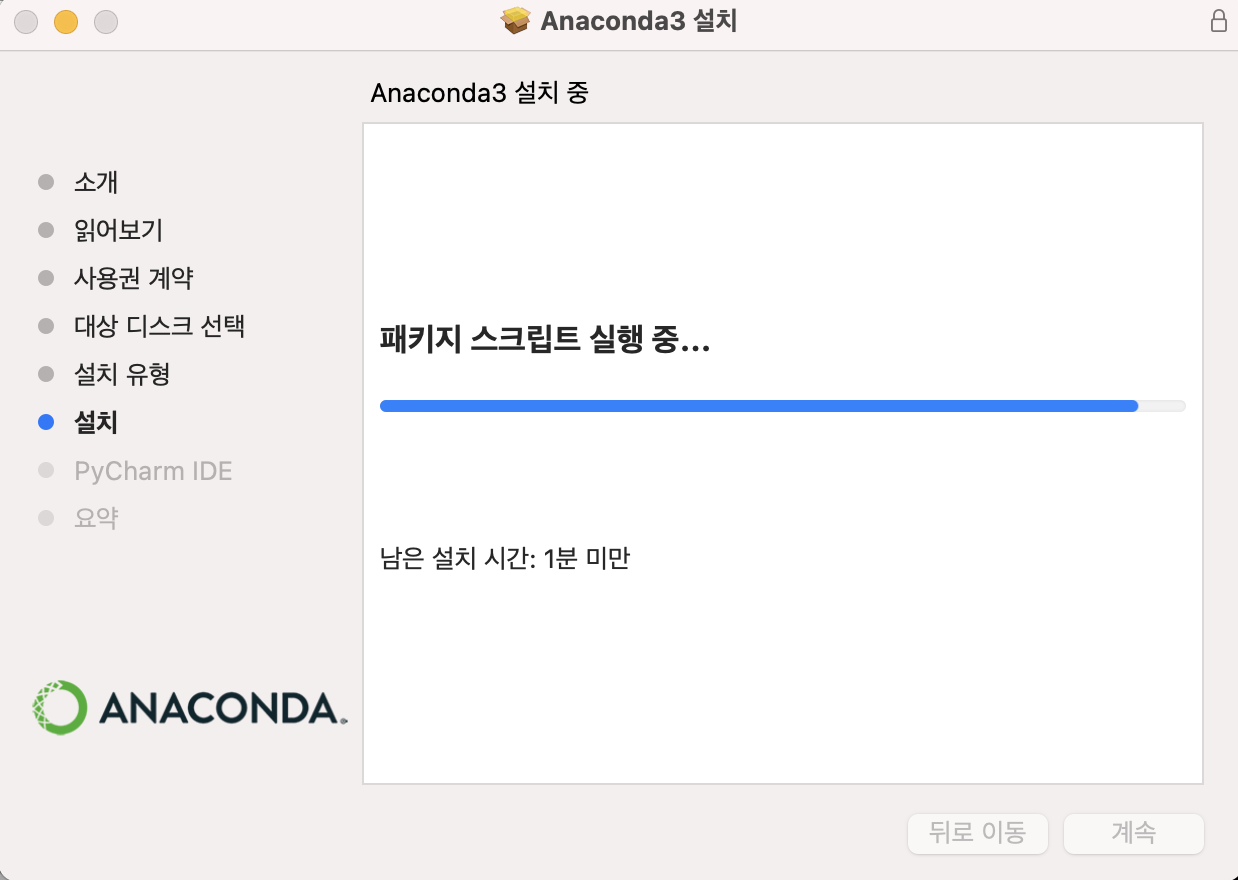
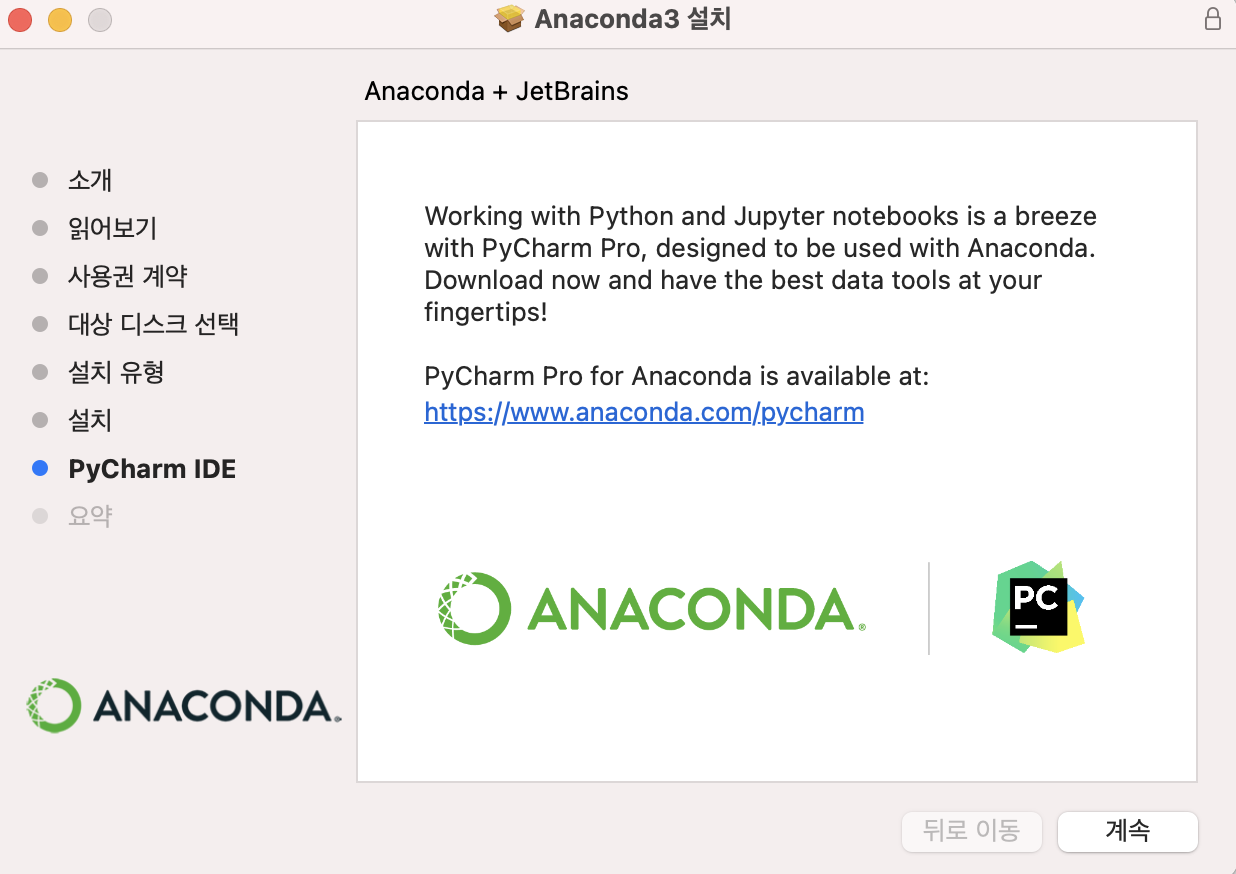
이렇게 해서 아나콘다 설치는 완료됩니다.
아나콘다는 앞서 잠깐 보신 것처럼 여러가지 패키지를 포함하고 있는데 브라우저에서 개발이 가능한 주피터노트북도 포함하고 있습니다. 주피터 노트북은 다음번에 다루기로 하고 오늘은 아나콘다를 비주얼 스튜디오 코드로 연동해보겠습니다.
비주얼 스튜디오 코드를 실행시키고 파이썬 익스텐션을 설치합니다. 이미 파이썬이 설치되어 있는 분은 생략.
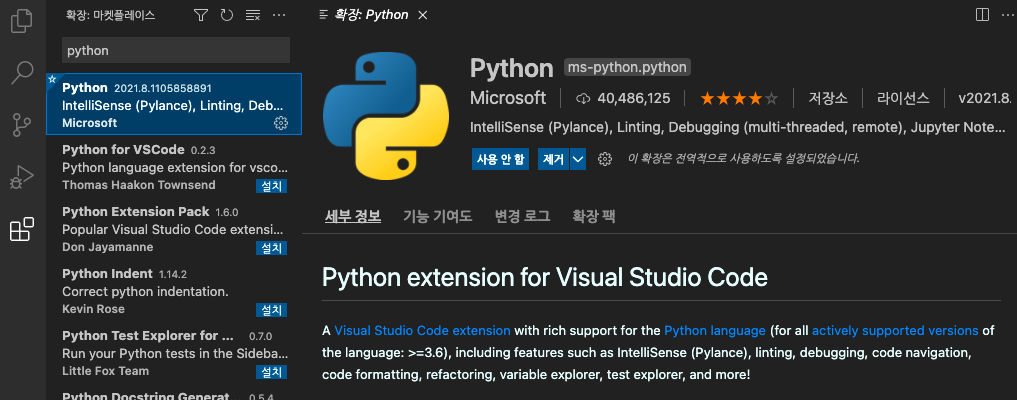
이제 설정을 해야 합니다.
비주얼스튜디오코드 좌측 하단 기어 모양 아이콘을 클릭, 설정으로 들어가서 명령 팔레트 (Command Palette)를 선택합니다. 명령 팔레트에서 상단 검색 입력란에 "Python: Select Interpreter"를 입력합니다.
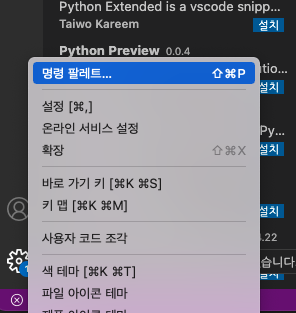

검색해서 나온 항목을 선택하면 잠시후 아래와 같은 경로를 표시해주는데요. 여기서 원하는 환경을 선택하면 됩니다. 아나콘다를 설치했으니 anaconda3/bin/python을 선택합니다.
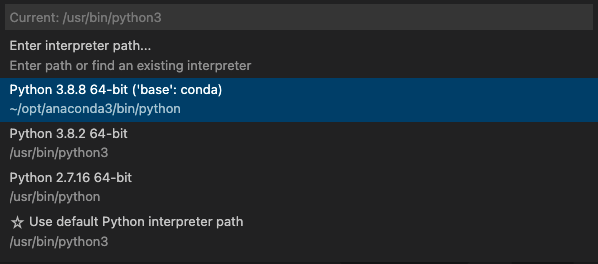
이제 다시 설정 톱니바퀴를 누르고 설정(settings)을 클릭한다음 python.pythonpath 를 입력합니다. 그럼 파이썬 가상 기본 경로가 나타나는데요. 여기에 본인이 원하는 아나콘다 가상 환경 경로 값을 입력해줍니다.

오늘은 아나콘다를 설치하고 비주얼스튜디오 코드와 연동하는 것을 해봤습니다. 저와 환경이 다른 분들이 많으실 거라 제가 온전히 도움이 되지 않았을 수도 있습니다. 참고만 해주시고 적절히 본인의 환경에 맞게 세팅하시면 될 것 같습니다.
고맙습니다.
'IT > web&dev' 카테고리의 다른 글
| CSS 셀렉터 활용하기 (0) | 2021.08.20 |
|---|---|
| CSS 이해하기 (0) | 2021.08.20 |
| [파이썬 퀴즈] 사이트별 패스워드 자동생성기 만들기(문자열, 슬라이싱) (0) | 2020.09.02 |
| [파이썬 퀴즈!] 로또처럼 행운의 숫자를 랜덤으로 뽑아보기 (2) | 2020.09.01 |
| 비주얼스튜디오코드로 파이썬 시작하기 (2) (0) | 2020.08.28 |