비주얼스튜디오코드로 파이썬 시작하기 (1)
- IT/web&dev
- 2020. 8. 28.
지난번까지 파이썬으로 정수계산을 해보고 함수라는 것도 잠깐이나마 맛보는 시간을 가졌는데요. 이제 Visual Studio Code(VSC) 비주얼스튜디오 코드를 이용해서 파이썬 공부를 본격적으로 시작해보겠습니다. 이미 비주얼스튜디오 코드는 설치를 해두었습니다. 혹시 비주얼 스튜디오 코드 설치가 필요하신 분은 지난번 포스팅을 참고로 봐주시면 좋겠습니다.
2020/08/25 - [IT/파이썬] - 파이썬 에디터 - 비주얼 스튜디오 코드 사용하기
파이썬 에디터 - 비주얼 스튜디오 코드 사용하기
파이썬(Python)을 설치하면 이제 코딩을 할 에디터가 있어야겠죠. 지난번에 파이썬을 설치하면서 봤던 구름 IDE를 사용할 경우는 접속하고 컨테이너로 들어가면 바로 코딩을 할 수 있는 에디터가 �
sensepress.tistory.com
비주얼스튜디오코드를 설치하고 파이썬도 익스텐션도 추가를 해두었는데 이 과정이 꼭 필요한 것은 아닙니다.
파이썬 코딩 준비하기
오늘부터 진행할 파이썬 코딩은 초보자로서 유튜브와 온라인의 다양한 문서를 참고하여 진행할 예정입니다. 유튜브에는 조코딩님, 나도코딩님 등 쉽고(?) 빠르게 코딩을 배울 수 있는 강좌가 많습니다. 프로그래밍 언어를 배우면서 잘 모르더라도 직접 코딩하고 결과를 접하는 것이 저는 중요하다고 생각해요. 결과가 잘 나오면 잘 나오는 대로 학습이 되고, 에러가 생기면 왜 에러가 생겼는지 확인하고 해결방법을 찾아보는 과정에서 또 학습이 되거든요. 그래서 무작정 실전 코딩을 따라하고 직접 부딪혀보는 것이 좋은 것 같습니다. 그래도 오늘은 비주얼스튜디오 코드를 이요한 처음이니까 기본적인 환경을 먼저 시작하면서 만들어가겠습니다.
바탕화면에 폴더를 하나 만들어주세요.
앞으로의 작업물이 저장될 공간이기도 하고 처음 비주얼 스튜디오 코드를 시작하면 '폴더열기'로 작업환경을 설정하는 것이 있기 때문에 폴더를 먼저 만들고 시작합니다.
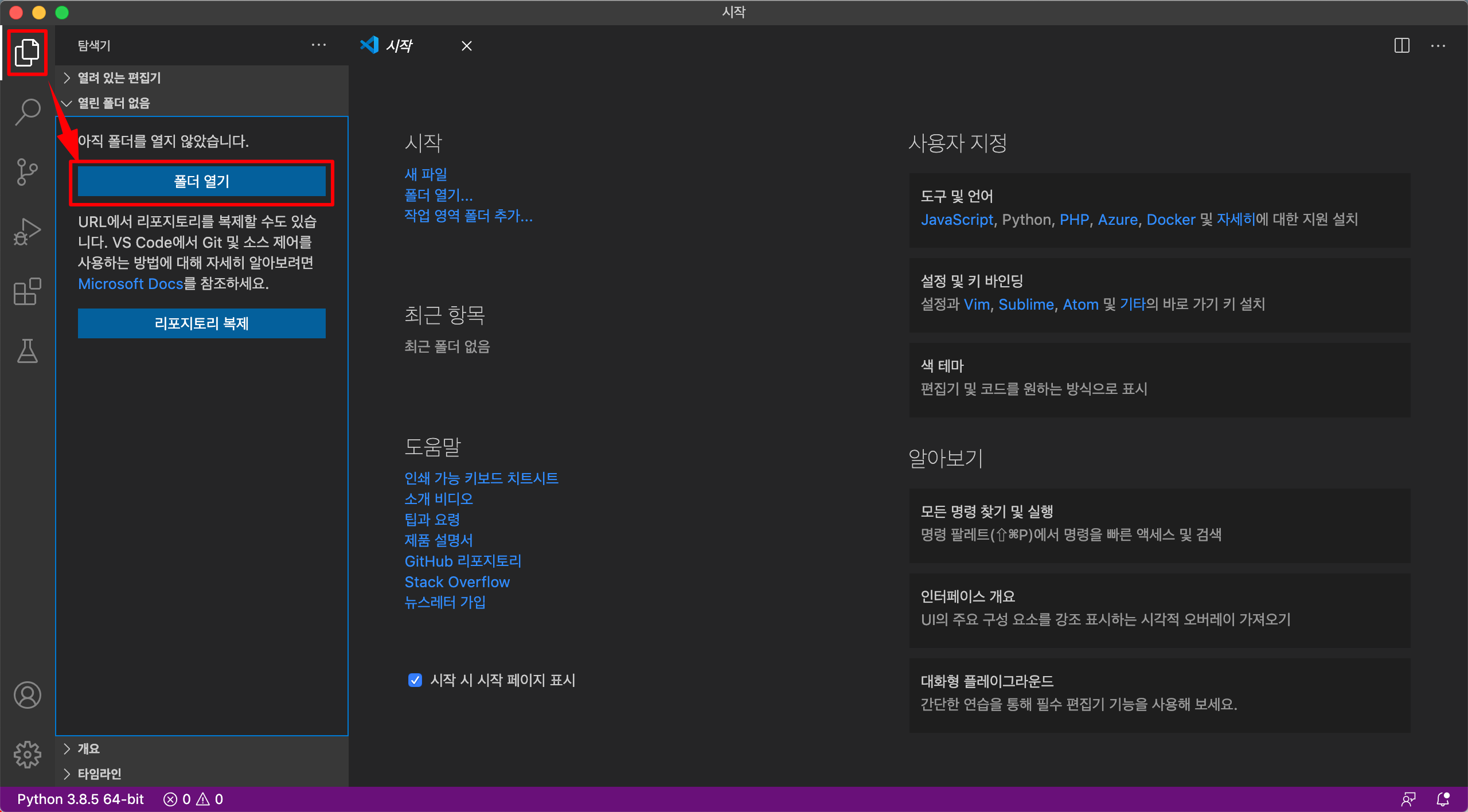
폴더명은 나도코딩에서 처럼 pythonworkspace 로 했습니다. 따라할 때 같은 이름의 폴더명이면 덜 헷갈려서 우선은 같은 폴더명을 사용하기로 합니다.
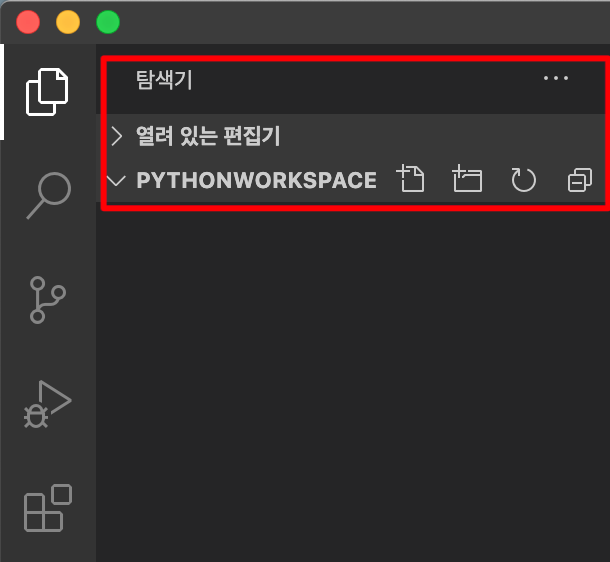
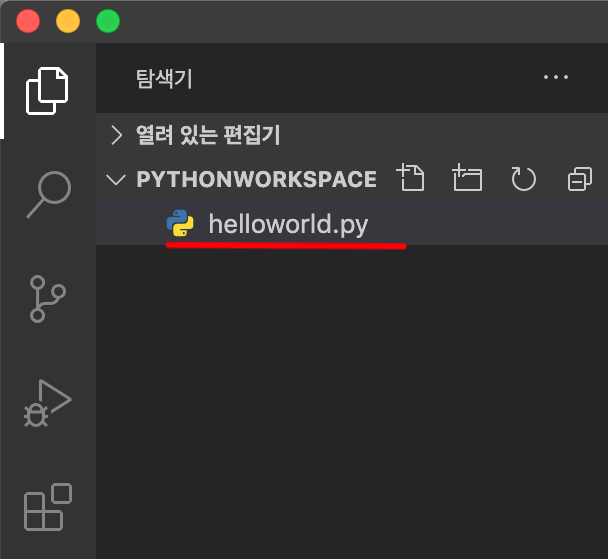
만들어둔 폴더를 열면 위와 같이 폴더명이 보이고 마우스를 가져가면 오른쪽으로 아이콘들이 생깁니다. 이중에서 가장 왼쪽에 있는 문서버튼을 누르면 새파일을 만들 수 있습니다. 클릭하고 아래쪽에 파일명을 적어줍니다. 오늘도 연습으로 helloworld.py를 적어주면 오른쪽으로 코딩을 할 helloworld.py 문서가 열리게 됩니다.
* 이때 파이썬 확장 프로그램(익스텍션)이 설치되어 있지 않으면 확장프로그램을 설치하라는 안내메시지가 나오는데요. 간단히 확장 프로그램중에서 python을 선택해서 설치해주시면 됩니다. 지난번에 저는 설치를 해두었기 때문에 따로 안내메시지가 나오지 않습니다.
간단히 백만인이 테스트로 입력하는 hello world를 입력해봅니다. 출력을 해볼 거니까 print()를 이용하면 되고 숫자가 아닌 문자의 경우는 ""괄호안에서 큰따옴표로 감싸줍니다. 아래 그림을 참고해주세요. 입력이 완료되면 저장을 해주세요. ctrl+s 또는 파일메뉴에서 저장을 해주시면 됩니다.

저장 후 왼쪽 아이콘 메뉴 중에서 네번째에 있는 벌레모양과 실행모양이 같이 있는 버튼을 눌러봅니다.
버튼을 누르면 실행 및 디버그라는 버튼이 나타납니다.

실행 및 디버그를 클릭하면 메뉴리스트 같은 것이 나타나는데 맨 위에 있는 Python File를 선택합니다.
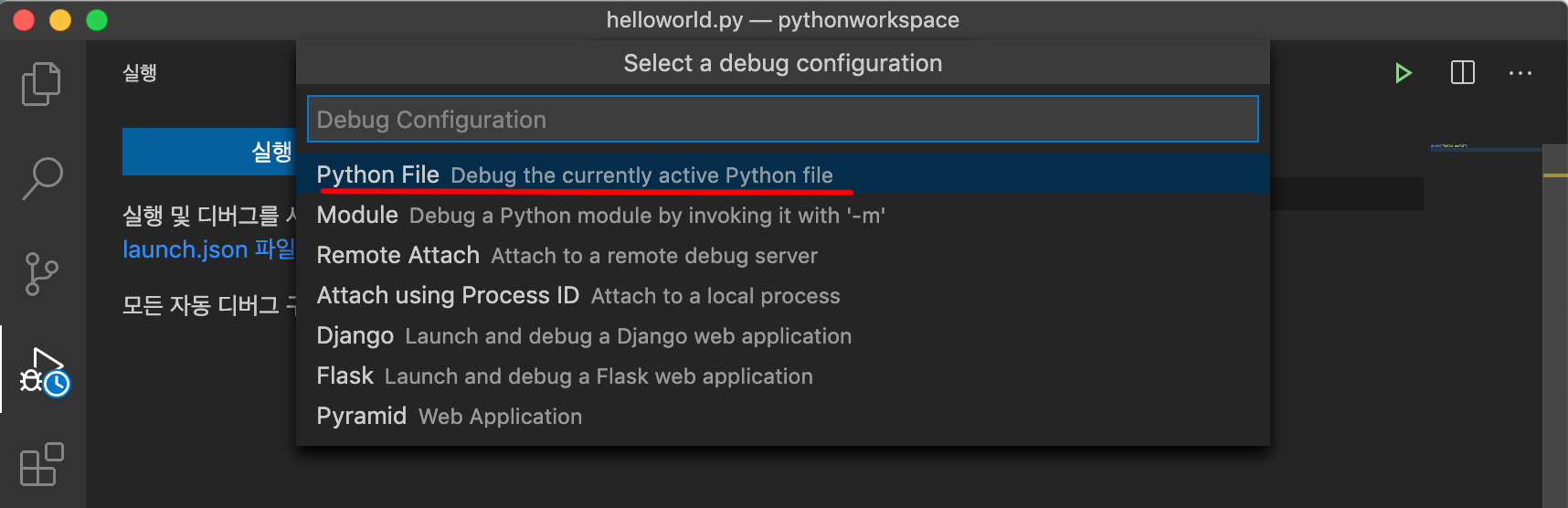
Python File로 실행 및 디버그가 진행되면서 터미널창이 아래쪽에 열립니다. 잘 보면 만들어서 저장했던 helloworld.py가 실행되고 hello world 가 찍힌 것을 확인할 수 있습니다.( 이때 python interpreter를 선택하라고 메시지가 나타날 수 있는데요. 클릭하고 설치한 버전을 선택해주면 됩니다.)
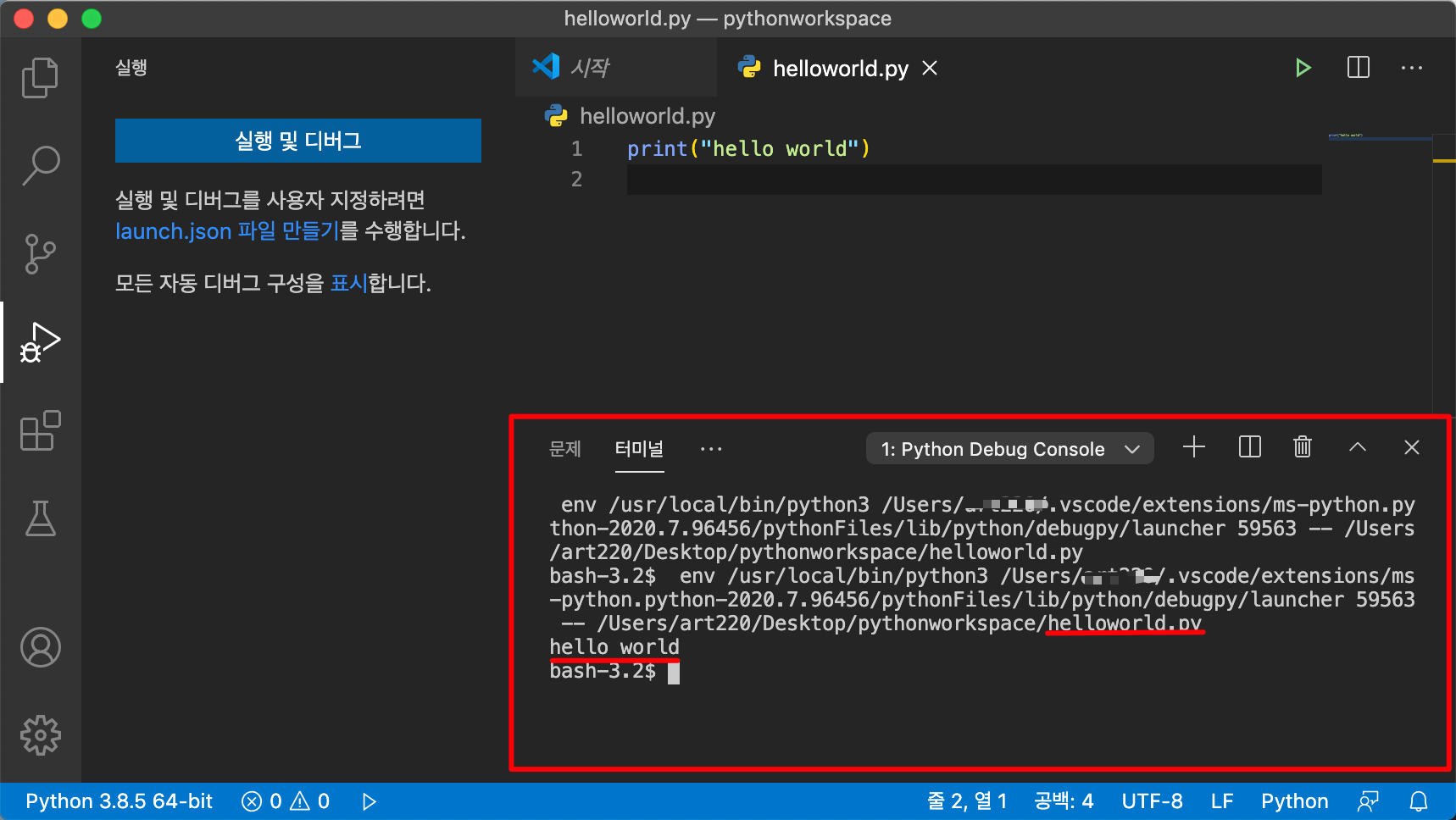
이 때 실행 및 디버그 버튼 아래쪽에 보면 launch.json 파일 만들기를 수행하면 실행 및 디버그를 사용자 지정할 수 있다고 하는 부분이 있습니다. launch.json 파일을 만들어두면 디버깅이나 실행을 할 때마다 위와 같이 셀렉트 메뉴에서 파이썬 파일을 선택하라고 하는 메시지가 나타나지 않습니다.
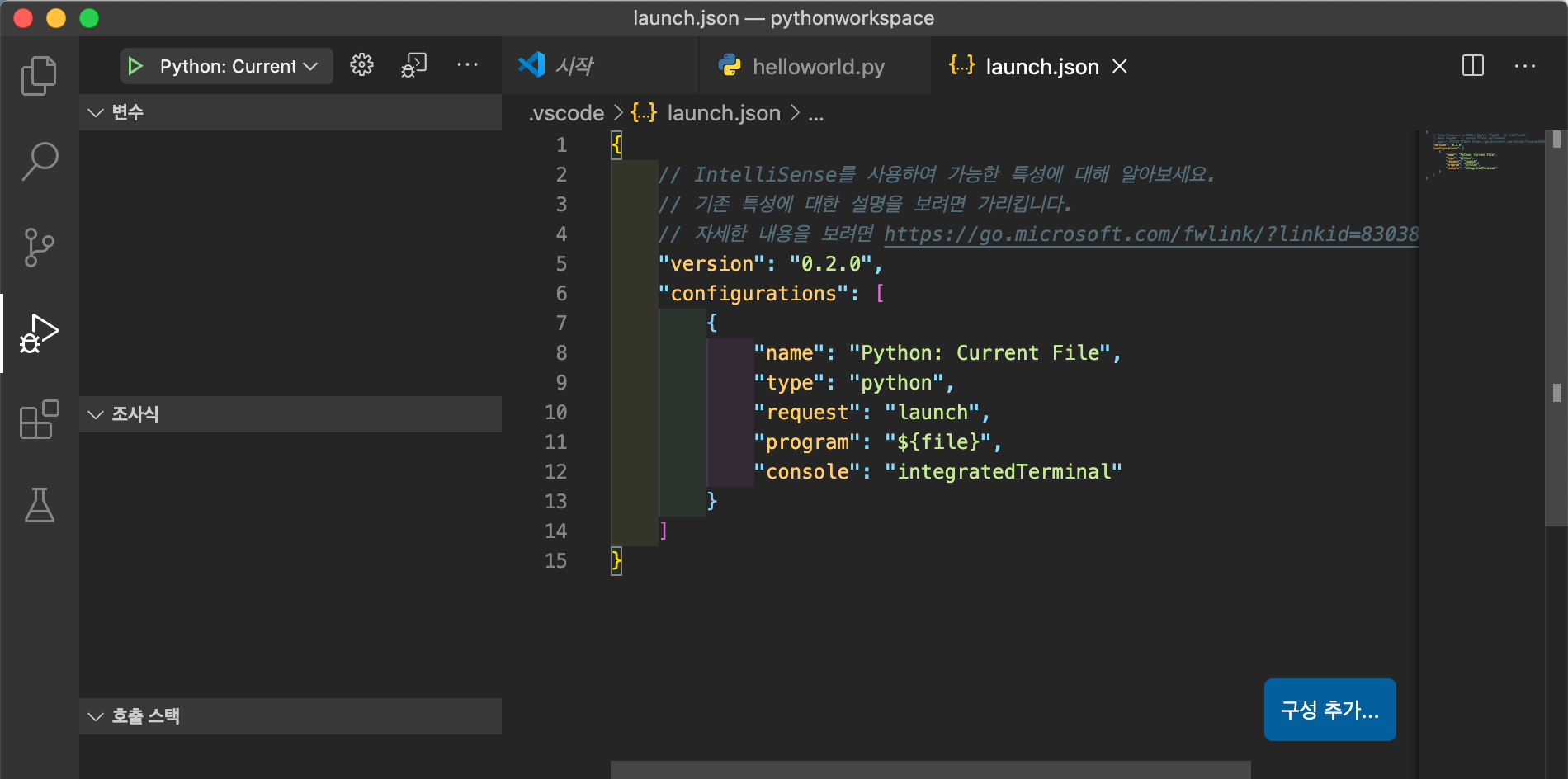
파이썬에선 숫자형으로 정수, 음수, 실수, 연산(예 1+1, 16*100, 16/4 등등) 앞선 포스팅에서 idle에서 해봤던 것들을 출력해볼 수도 있습니다. 이런 것을 숫자형 자료라고 할 수 있겠죠.
파이썬의 자료형은 숫자형, 문자형, 자료형(참, 거짓 즉 등호 부등호 등을 사용한 것으로 boolean이라고도 합니다). 문자형에선 앞서 print()안에 큰 따옴표를 사용했는데요. 작은 따옴표를 사용해도 결과는 같습니다. 또한 변수형도 있습니다. 변수형을 좀 더 자세히 알아보겠습니다.
변수형
아래와 같이 print()함수를 이용해 자료를 입력해줍니다. 입력하고 출력이 되는지 실행해보기 위해서 이제는 우측 상단에 있는 녹색 버튼을 누르면 간단한데요. 누르기 전에 파일명에 흰색 점이 있는 이유는 아직 저장하지 않아서 표시되는 것입니다. 개발을 할 때 저장 안하고 실행하면 자동으로 저장이 되긴 하지만 먼저 저장하고 해주는 습관을 들이는 것이 좋다고 해요.
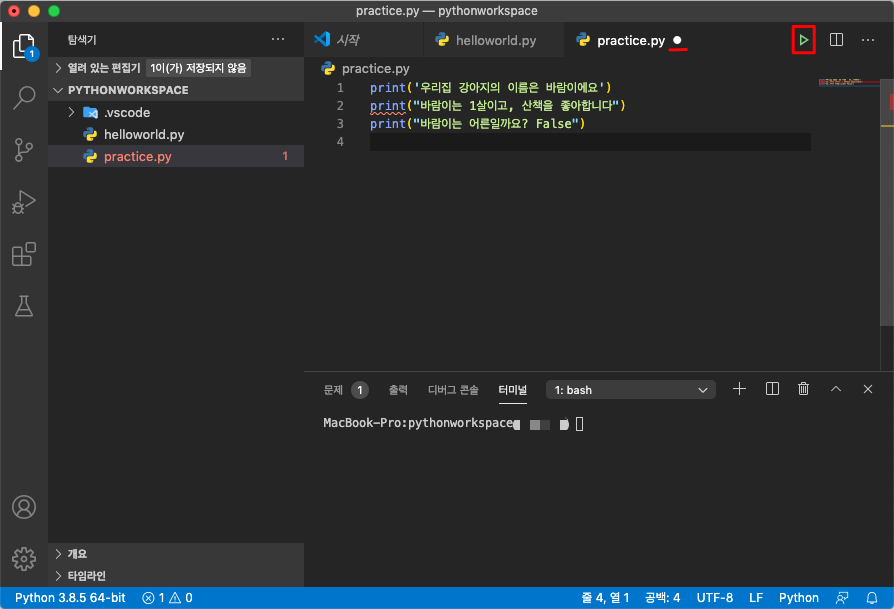
그러나 위에서 만약 강아지 이름이 바람이에서 똘똘이라고 달라졌다면 이것을 일일이 찾아서 수정해줘야할 거예요. 얼마안될 때는 문제가 없지만 여러 곳에 있다면 일일이 수정하는 것이 번거로울 뿐만 아니라 실수로 놓칠 가능성도 높습니다. 그래서 이럴 때는 값이 바뀔 부분을 변수로 처리해주면 좋습니다. 변수는 어떤 값을 저장해주는 공간이라고 보시면 되는데요.
아래와 같이 윗쪽에 변수를 만들어서 추가해 주었습니다. 참고로 #은 주석으로써 개발자만 확인하는 부분이고 실제로 출력은 되지 않는 부분입니다. anial =, name =, age =, hobby =, is_adult = 이렇게 변수 부분에 각각에 대응하는 값들을 넣어주고, 실제로 화면에 출력되는 부분인 print() 부분에 + 변수명 +로 대치해줍니다. 참고로 + 변수명 + 부분은 따옴표가 없고 변수가 아닌 부분만 ""따옴표로 각각 감싸져 있는 것을 확인하실 수 있어요.
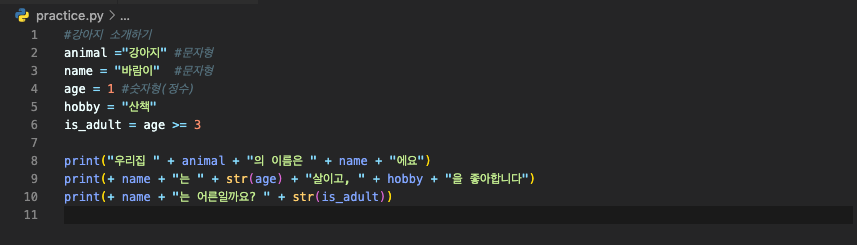
위와 같이 "우리집 ", "의 이름은 ", "에요" 같은 문자들에만 따옴표가 있습니다.
그리고 위에 age 부분은 정수인데요. 정수를 문자열로 바꿔주는 함수는 str()입니다. 이것으로 감싸주면 숫자가 문자열이 됩니다. 숫자가 문자열이 되도록 하는 것은 우리가 엑셀 같은데서 많이 볼 수 있죠. age 부분과 함게 참, 거짓을 다루는 boolean 부분도 str(is_adult)와 같이 문자형이 되도록 함수를 넣어줍니다. 실행을 시켜봅니다.
실행을 시켜보니 뭔가 에러가 났네요. 왜 그럴까요?
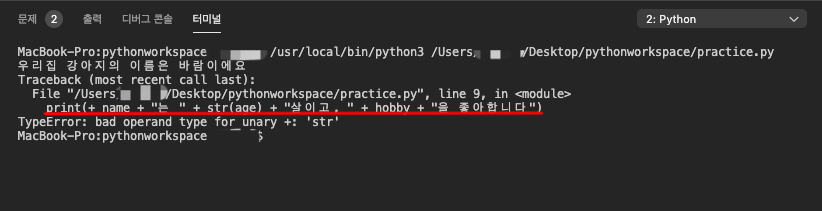
위에 print ()함수의 두번째, 세번째 라인에 (+ name +...) 와 같이 앞에 + 가 추가된 것이 문제인 것 같습니다. 해당 부분을 수정하고 실행시켜보면,
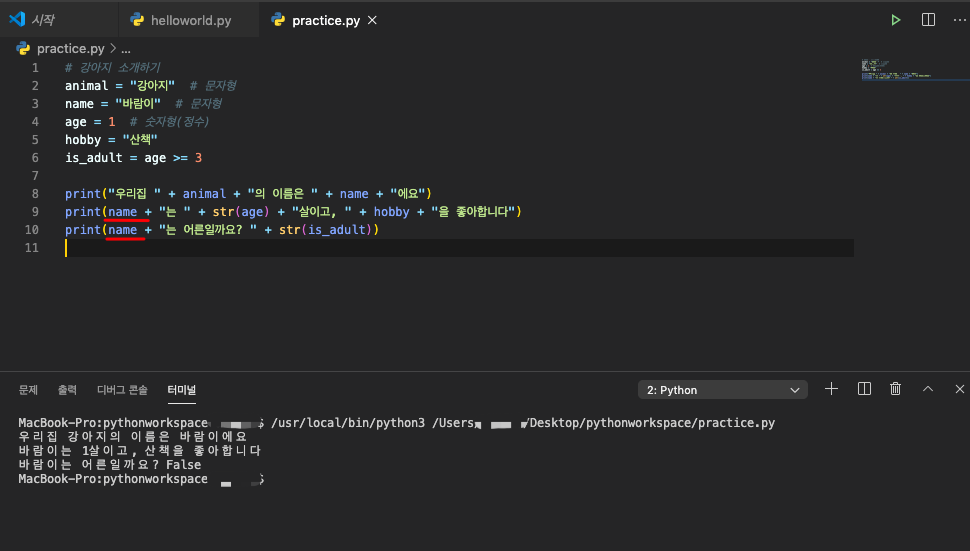
위와같이 정상적으로 출력되는 것을 보실 수 있습니다. boolean 부분에 나이가 3살보다 많아야 어른이라고 했기 때문에 1살인 바람이는 어른이 아닌 것으로(False) 출력이 잘 되었네요. 자 그러면 위의 변수부분을 각각 고양이 똘똘이 4 낮잠 으로 바꿔보면 어떻게 될까요?
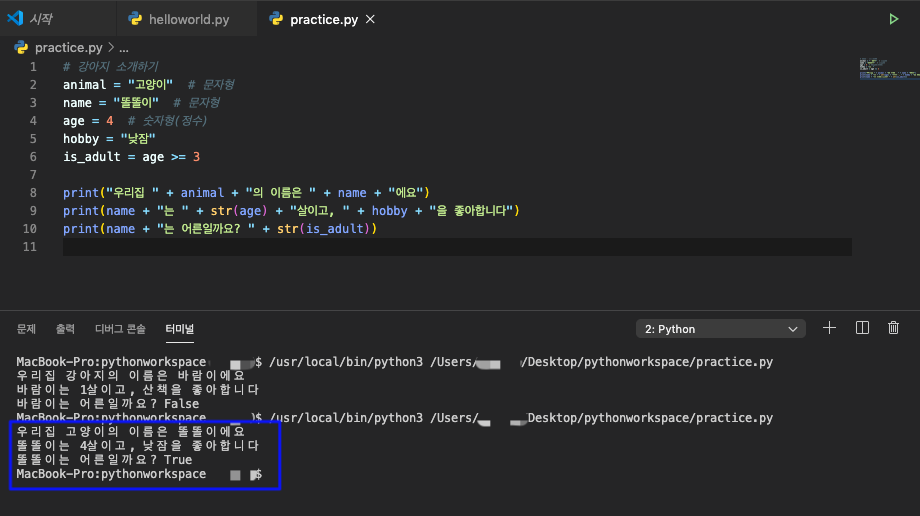
위와 같이 변경된 결과를 확인할 수 있습니다.
변수는 맨 위쪽에 선언을 해주었어도 만약 중간에 다시 같은 변수를 다른 것으로 바꿔서 넣으면 바꾼 결과물이 출력됩니다. 예를 들어
print("우리집 " + animal + "의 이름은 " + name + "에요")
hobby = " 공놀이"
print(name + "는 " + str(age) + "살이고, " + hobby + "을 좋아합니다")
위와 같이 중간에 hobby를 추가해주면 위에 변수보다 아래쪽에 영향을 받아 낮잠은 공놀이로 바뀌어 출력이 됩니다. 이것은 직접 한번 해보세요.^^
TIP :
변수를 넣을 때 + 변수명 + 와 같이 처리를 해주었는데요. + 대신에 콤마(,)를 쓸 수 있습니다.
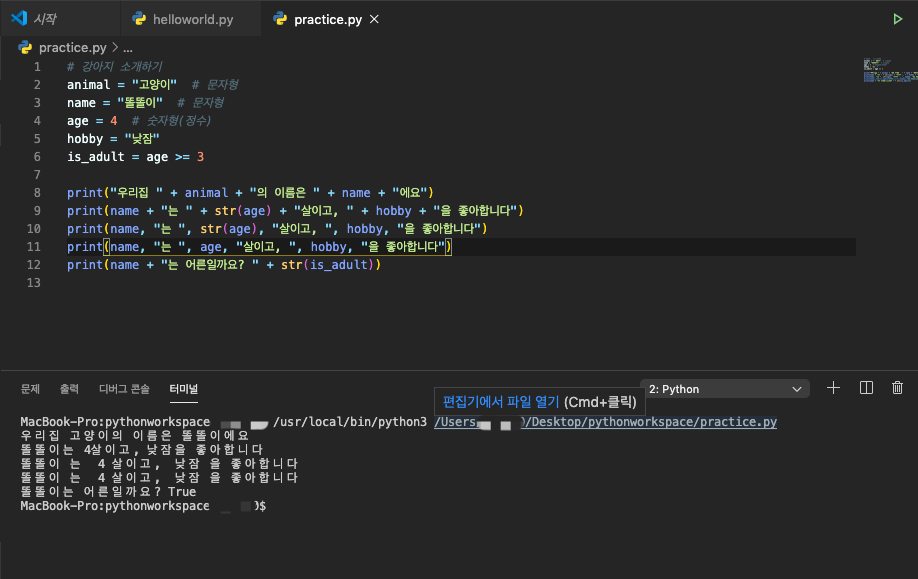
위와 같이 + 대신에 콤마(,) 를 넣어도 결과물이 동일하게 나오는 것을 확인할 수 있습니다. 다만 완전히 동일하지 않은 부분이 있는데요.
우선 콤마로 넣은 부분은 앞부분에 공백이 추가된 것을 확인할 수 있습니다. 그래서 [똘똘이는]과 같이 붙여서 나오지 않고 [똘똘이 는]과 같이 콤마 앞에 띄어쓰기가 되어 있는 것을 확인할 수 있구요. 또하나 age가 정수라서 str() 을 이용해 문자로 바꿔줬던 부분은 콤마를 사용할 경우 age만 써도 된다는 것을 확인할 수 있습니다. 결과는 동일합니다.
오늘은 아주 기본적인 파이썬 코딩 맛보기를 해봤는데요. 기본적인 파이썬 코딩을 앞으로 한두차례 더 이어가고 보다 깊이 있는 작업을 해보는 것으로 글을 이어가도록 할게요.
고맙습니다.
'IT > web&dev' 카테고리의 다른 글
| [파이썬 퀴즈!] 로또처럼 행운의 숫자를 랜덤으로 뽑아보기 (2) | 2020.09.01 |
|---|---|
| 비주얼스튜디오코드로 파이썬 시작하기 (2) (0) | 2020.08.28 |
| 파이썬으로 계산(2) : 함수로 계산해보기 (2) | 2020.08.27 |
| 파이썬으로 계산해보기 (2) | 2020.08.26 |
| 파이썬 에디터 - 비주얼 스튜디오 코드 사용하기 (0) | 2020.08.25 |